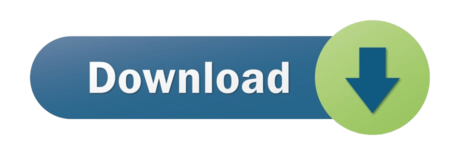- Jupyter Notebook Itemized List
- Jupyter Notebook Itemize
- Jupyter Notebook Latex Itemize
- Jupiter Notebook Itemized
Read the Docs v: stable. Versions master latest stable 5.7.6 5.7.5 5.7.4 5.7.3 5.7.2 5.7.1 5.7.0 5.6.0 5.5.0. According to Jupyter.org, ' The Jupyter Notebook is an open-source web application that allows you to create and share documents that contain live code, equations, visualizations, and the narrative text'. Markdown is a popular markup language used as a standard for data scientists and analysts. Eventually i found this site with instructions on installing some latex enviorments for jupyter notebook but i'm not sure it contains the physics package AND i failed to actually install it. This is the readout of the terminal when typing. Pip3 install jupyterlatexenvs -user-upgrade.

I made a resource for teaching people how to use Jupyter notebooks. Really it's about learning LaTeX anywhere, but Jupyter notebooks are very well suited to this.
The notebook is available for download here.
1. Authentic resource
The jupyter notebook is available for download here. The intention is for it to be run on your free UCalgary syzygy server. The document can be read on Github, but on Syzygy it can be interacted with.

2. Background
LaTeX (pronounced 'Lay-Tech' or 'Laa-Tech' ) is a computer language used by mathematicians and physicists to nicely format mathematical expressions. Every math student will eventually need to know how to write in LaTeX, since all math journals are written using LaTeX. It is also used in every online platform that supports math writting, such as D2L discussion posts, Github, WordPress blogs, and Mathoverflow.
Jupyter notebooks are a file type that blends HTML, formatted text (markdown), formatted mathematical formulas (LaTeX) and runnable code (Python). It is the standard way that data scientists communicate with each other online.
Source: https://www.datacamp.com/community/tutorials/tutorial-jupyter-notebook
3. Description
My resource is an interactive guide to properly typing LaTeX. The format is a Jupyter notebook which is an authentic way in which LaTeX is used by data scientists. The resource could be used in any first-year course at the University of Calgary that requires written mathematics (such as MATH 265 – Calculus 1 or MATH 311 – Linear Algebra 2). The examples are geared towards students in those courses.
I made a resource for teaching people how to use Jupyter notebooks. Really it's about learning LaTeX anywhere, but Jupyter notebooks are very well suited to this.
The notebook is available for download here.
1. Authentic resource
The jupyter notebook is available for download here. The intention is for it to be run on your free UCalgary syzygy server. The document can be read on Github, but on Syzygy it can be interacted with.
2. Background
LaTeX (pronounced 'Lay-Tech' or 'Laa-Tech' ) is a computer language used by mathematicians and physicists to nicely format mathematical expressions. Every math student will eventually need to know how to write in LaTeX, since all math journals are written using LaTeX. It is also used in every online platform that supports math writting, such as D2L discussion posts, Github, WordPress blogs, and Mathoverflow.
Jupyter notebooks are a file type that blends HTML, formatted text (markdown), formatted mathematical formulas (LaTeX) and runnable code (Python). It is the standard way that data scientists communicate with each other online.
Source: https://www.datacamp.com/community/tutorials/tutorial-jupyter-notebook
3. Description
My resource is an interactive guide to properly typing LaTeX. The format is a Jupyter notebook which is an authentic way in which LaTeX is used by data scientists. The resource could be used in any first-year course at the University of Calgary that requires written mathematics (such as MATH 265 – Calculus 1 or MATH 311 – Linear Algebra 2). The examples are geared towards students in those courses.
4. Rationale
This was designed to be used as a resource outside of class that students could use whenever they want, as often as they want. In this sense it is a 'flipped or blended' resource [3]. The nature of a jupyter notebook (it's a fancy text file) means that students necessarily must download their own version of it and edit it as they go. This encourages them to personalize the material and take ownership of it. They can even modify the examples in the text instantly see how it changes the outcome.
In the SAMR model [2] this is firmly in the 'Redefinition' category, as the Jupyter notebook simultaneously acts as information, scratch pad, code compiler, notebook, and authentic outcome. In addition, completing the exercises in a Jupyter notebook is an authentic use of the skill being trained.
The main driver of solid pedagogical underpinnings is the Universal Design guidelines [1]. There I used all nine principles to make the resource more robust and drive student learning in many different, but natural, ways. In particular, the resource is low in passive learning, and high in active learning. Each section is a couple sentences, some examples, then right into activities. The activities are of use to a student in a first year math class, and many additional, alternative explanations are offered. See my activity design post for more discussion about this.
5. References
- CAST (2018). Universal Design for Learning Guidelines version 2.2. Retrieved from http://udlguidelines.cast.org
- Hamilton, Erica R., Joshua M. Rosenberg, and Mete Akcaoglu. 'The substitution augmentation modification redefinition (SAMR) model: A critical review and suggestions for its use.' TechTrends 60.5 (2016): 433-441.
- Kelly, Patrick, and Isabelle Barette-Ng. 'Small FLICS to Big Flips: A Step-by-Step Guide to Flipping Your Classroom.' (2015). https://prism.ucalgary.ca/handle/1880/50856
- Jupyter Tutorial
- IPython
- Jupyter
- QtConsole
- JupyterLab
- Jupyter Resources
- Selected Reading
Markdown cell displays text which can be formatted using markdown language. In order to enter a text which should not be treated as code by Notebook server, it must be first converted as markdown cell either from cell menu or by using keyboard shortcut M while in command mode. The In[] prompt before cell disappears.
Header cell
A markdown cell can display header text of 6 sizes, similar to HTML headers. Start the text in markdown cell by # symbol. Use as many # symbols corresponding to level of header you want. It means single # will render biggest header line, and six # symbols renders header of smallest font size. The rendering will take place when you run the cell either from cell menu or run button of toolbar.
Following screenshot shows markdown cells in edit mode with headers of three different levels.
When cells are run, the output is as follows −
Note that Jupyter notebook markdown doesn't support WYSWYG feature. The effect of formatting will be rendered only after the markdown cell is run.
Ordered Lists
To render a numbered list as is done by
- tag of HTML, the First item in the list should be numbered as 1. Subsequent items may be given any number. It will be rendered serially when the markdown cell is run. To show an indented list, press tab key and start first item in each sublist with 1.
If you give the following data for markdown −
Jupyter Notebook Itemized List
It will display the following list −
Bullet lists
Each item in the list will display a solid circle if it starts with – symbol where as solid square symbol will be displayed if list starts with * symbol. The following example explains this feature −
The rendered markdown shows up as below −
Hyperlinks
Markdown text starting with http or https automatically renders hyperlink. To attach link to text, place text in square brackets [] and link in parentheses () optionally including hovering text. Following screenshot will explain this.
The rendered markdown appears as shown below −
Jupyter Notebook Itemize
Bold and Italics
To show a text in bold face, put it in between double underscores or two asterisks. To show in italics, put it between single underscores or single asterisks.
Jupyter Notebook Latex Itemize
The result is as shown below −
Images
To display image in a markdown cell, choose ‘Insert image' option from Edit menu and browse to desired image file. The markdown cell shows its syntax as follows −
Jupiter Notebook Itemized
Image will be rendered on the notebook as shown below −
Table
In a markdown cell, a table can be constructed using | (pipe symbol) and – (dash) to mark columns and rows. Note that the symbols need not be exactly aligned while typing. It should only take respective place of column borders and row border. Notebook will automatically resize according to content. A table is constructed as shown below −
The output table will be rendered as shown below −