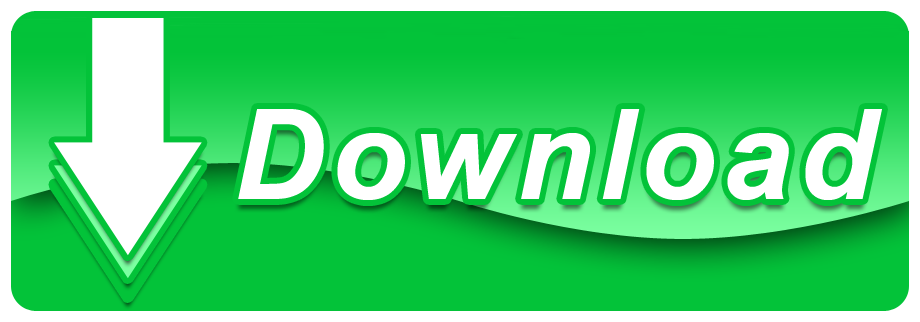Download Slack for free for mobile devices and desktop. Keep up with the conversation with our apps for iOS, Android, Mac, Windows and Linux. Although Dropbox isn't the only cloud-based storage and syncing service for Mac, it remains extremely popular. Even though, as a Mac user, you do already have iCloud storage and syncing service right at your fingertips, integrated with your Mac and other iOS devices, there are still reasons for you to download Dropbox for Mac.
Once upon a time, Dropbox was just a really useful cloud storage service that offered a reasonable amount of storage space for free and allowed you to pay for more as you needed it. However, over the years it has grown in features and its Mac app has grown in complexity.
- Recommended Download – Latest Version of Audacity. Left-click the Audacity.dmg link below to go to the Fosshub download page (where our downloads are hosted). Then left-click the Audacity macOS DMG link to start the download. Once the download has completed to your Downloads folder, Double-click the DMG file to mount it.
- MacDropAny is a simple app that allows you to sync any folder on your Mac with a range of cloud services, including Dropbox, Google Drive, iCloud Drive, and more. The easy-to-use interface of MacDropAny, and its deep integration into the Mac system (including allowing you to right click on any folder in Finder and sync it) makes it a must-have for any user of cloud storage for syncing apps.
Now, Dropbox wants to be an online platform, integrating with the likes of Google Docs, Trello boards, and Slack. But what if you don't want all of that and are fed up with the nagging requests for you to upgrade to a paid storage plan? Well, then it's time to uninstall Dropbox from your Mac.
Dropbox Download
Uninstalling Dropbox
How Do I Install Dropbox On My Mac
Before we continue, it's important to note that there is a distinction between uninstalling the Dropbox app and closing your account. When you uninstall the app, all your files will still be available through a web browser on your Mac or via another device. You just won't be able to access them via the Dropbox app. If you want to close your account and remove your files from Dropbox, you will have to do that separately, in a web browser.
Equally, when you uninstall Dropbox, it won't remove the Dropbox folder from your Mac. If you want to do that, you will have to drag it to the Trash. However, before you do that, make sure all your files are backed up elsewhere.
How to remove Dropbox on your Mac
- Launch the Dropbox app if it's not already running.
- Click on the Dropbox menu item in the menu bar.
- Select your profile picture or initials then choose Preferences.
- Click on the Account tab.
- Choose Unlink this Dropbox.
- Click on the Dropbox menu bar item again.
- Select your profile picture or initials, then choose Quit Dropbox.
- Navigate to your Applications folder, open it and drag the Dropbox app to the Trash.
- Empty the Trash.
How to uninstall the Dropbox contextual menu
- In the Finder, choose the Go menu and then Go to Folder.
- In the box, type /Library and press Return.
- Locate the DropboxHelperTools folder and move it to the Trash.
Remove Dropbox application settings
- In the Finder, choose the Go menu and then Go to Folder.
- In the box, type /.dropbox and hit Return.
- Select all the files in the folder by clicking and dragging over them or Command-clicking each one in turn.
- Drag the files to the Trash.
- Empty the Trash.
Here's what to do if Dropbox won't uninstall
- Go to Applications>Utilities and launch Activity Monitor.
- Locate any processes with Dropbox in the name.
- Select each one in turn and press the Quit Process (x) button in the toolbar.
- When you've quit all the Dropbox processes, quit Activity Monitor.
- Try uninstalling Dropbox again.
Once you have completed the steps above, the Dropbox app will have been uninstalled from your Mac. Your files will remain in the Dropbox folder on your Mac and in your Dropbox account, but they will no longer sync. To remove the Dropbox folder from your Mac, drag it to the Trash. Remember to back up your files first.
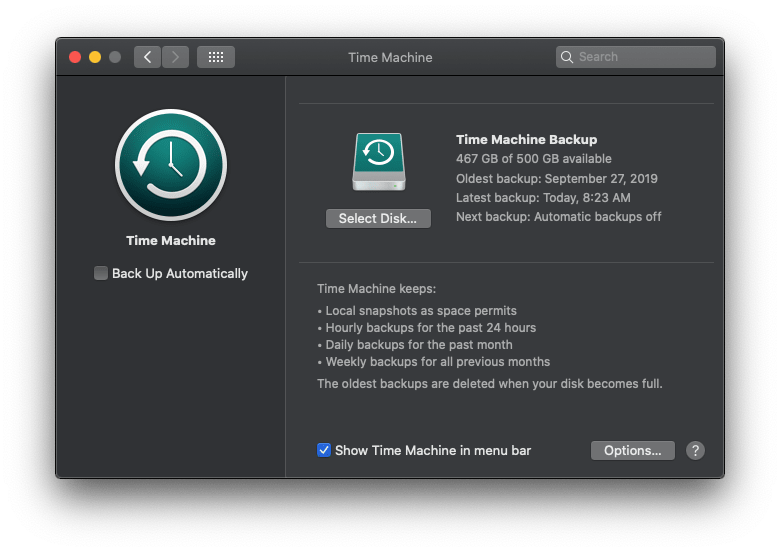
If all that seems like a lot of work to delete Dropbox from your Mac, there is an easier way. CleanMyMac X allows you to uninstall apps with just a couple of clicks. Here's how to use it.
- Download and launch CleanMyMac X — get a free version here
- Click on the Uninstaller tool in the sidebar.
- Locate Dropbox in the list of apps and check the box next to it.
- Press Uninstall.
- Check for any leftover files by clicking on Leftovers in the Uninstall utility. If there are any listed, check the box next to them and press Uninstall.

If all that seems like a lot of work to delete Dropbox from your Mac, there is an easier way. CleanMyMac X allows you to uninstall apps with just a couple of clicks. Here's how to use it.
- Download and launch CleanMyMac X — get a free version here
- Click on the Uninstaller tool in the sidebar.
- Locate Dropbox in the list of apps and check the box next to it.
- Press Uninstall.
- Check for any leftover files by clicking on Leftovers in the Uninstall utility. If there are any listed, check the box next to them and press Uninstall.
Dropbox will be fully uninstalled and all its associated files removed. However, your Dropbox folder and all your files will remain on your Mac.
Alternatives to uninstalling Dropbox
There are several reasons you may want to uninstall Dropbox on your Mac. Depending on your situation, there may be better options than uninstalling it completely.
Mac Os Catalina Full Download
Dropbox syncing using too much bandwidth?
If you have lots of files on Dropbox and they change frequently, and particularly if they are large files, you might find that syncing between your Mac and Dropbox's servers uses up a big chunk of bandwidth. You can limit this, however.
- Click on the Dropbox menu bar item.
- Choose Preferences.
- Select the Network tab.
- Press Change Settings, next to Bandwidth.
- Check the box next to Limit to in the Download rate section and type in a transfer rate.
- Repeat for the Upload rate section.
Dropbox sync speeds will now be throttled, ensuring it doesn't take up too much bandwidth.
Don't like Dropbox launching at startup?
In order to sync files whenever you make changes to the Dropbox folder, its helper app needs to be running. But you don't need the full Dropbox app to launch at startup. And if you don't use Dropbox much, you can stop the helper app launching at startup, too.
- In Dropbox's Preferences, choose the General tab.
- Uncheck the boxes next to Start Dropbox on system startup and Open the desktop app when starting Dropbox.
Apps and helper apps that launch at startup can slow down your Mac when it's booting. If this is causing a problem, the best thing to do is to stop them launching automatically. You can do that in Users & Groups in System Preferences. But an even quicker way to do it is to use CleanMyMac X's Optimization tool. That way, you can prevent multiple apps and services launching at startup with just a few clicks.
Dropbox is a useful cloud storage service. But over the years, its app has grown in size and in the features it offers. If you no longer want it on your Mac, uninstalling it is easy. You can then choose whether to close your account completely or to continue using it with other devices. If you decide to close your account, remember to backup your data first.